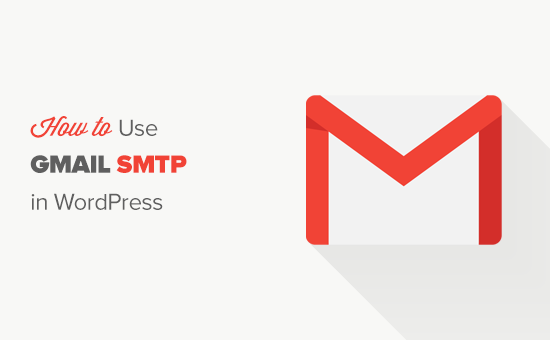Hiện nay, các website đều có mục gửi mail giúp cho viêc liên hệ dễ dàng hơn và gửi mail khi có đơn hàng mới, nhưng không phải Hosting nào cũng cho phép gửi mail thông qua hàm mail php, gửi mail SMTP theo tên miền.
Vì vậy SMTP cho phép doanh nghiệp và các tổ chức gửi và nhận mail một cách đơn giản và hiệu quả, ưu việt hơn hẳn các loại mail miễn phí khác. Ngày nay SMTP đóng vai trò cho các doanh nghiệp sử dụng mail hay bất kỳ dịch vụ có sự tham gia của giao thức SMTP để có thể gửi và nhận email. Vậy SMTP là gì ? và tại sao giao thức SMTP lại có vai trò quan trọng như hiện nay. Sau đây mình sẽ gửi đến các bạn cách cài đặt và thiết lập SMTP Gmail Free để bạn tham khảo nhé.
Tại sao nên gửi mail thông qua SMTP của Gmail?
Trước khi đi vào thiết lập và cấu hình , bạn cần biết một số lợi ích của việc sử dụng SMTP Gmail.
- Khả năng sever của bạn hiếm khi bị đưa vào black list, có nghĩa là Gmail của bạn ít bị Google đánh dấu là spam.
- Mail bạn gửi đi sẽ có được tỉ lệ thành công cao hơn.
- Không phải tốn các chi phí đăng kí Email.
Cách thiết lập và cấu hình cho SMTP Gmail.
Chúng ta sẽ thực hiện 3 bước để thiết lập và cấu hình cho SMTP Gmail:
Bước 1: Tạo Mật khẩu ứng dụng cho tài khoản Gmail.
Trước tiên, bạn truy cập vào https://myaccount.google.com/ và đăng nhập vào tài khoản Gmail bạn muốn sử dụng cho SMTP Gmail.
Tiếp theo bạn chọn mục Bảo Mật và mở hoặc tạo Xác minh 2 bước (nếu chưa tạo hoặc đang tắt).
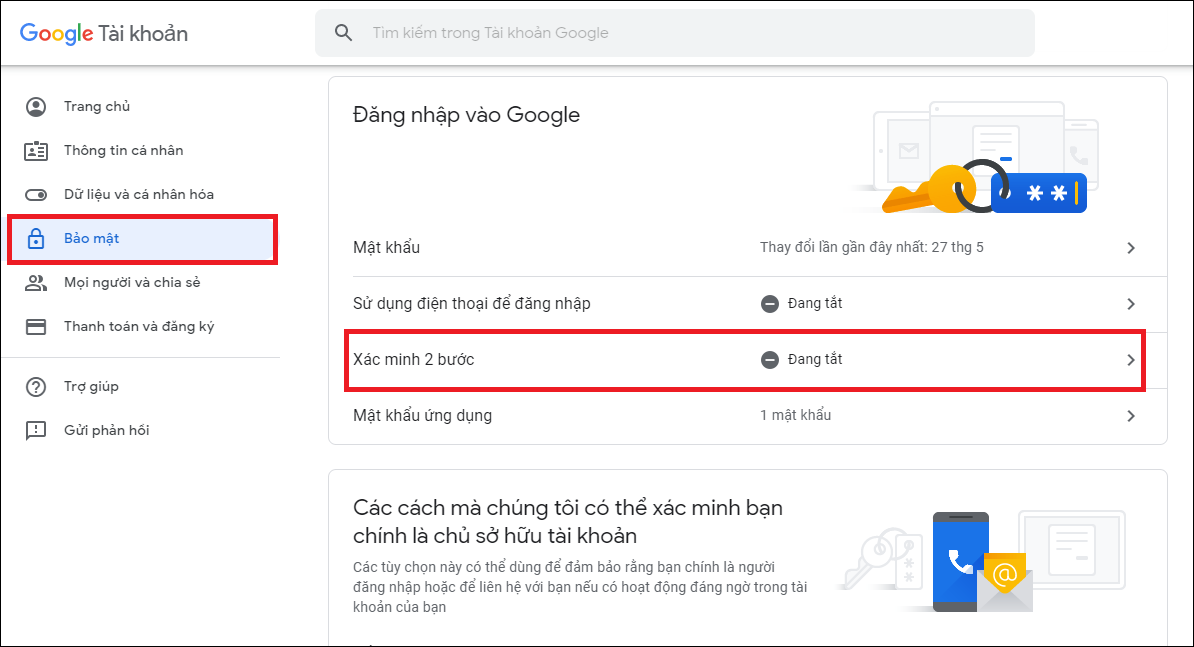
Sau đó, ta bắt đầu lấy Mật khẩu ứng dụng.
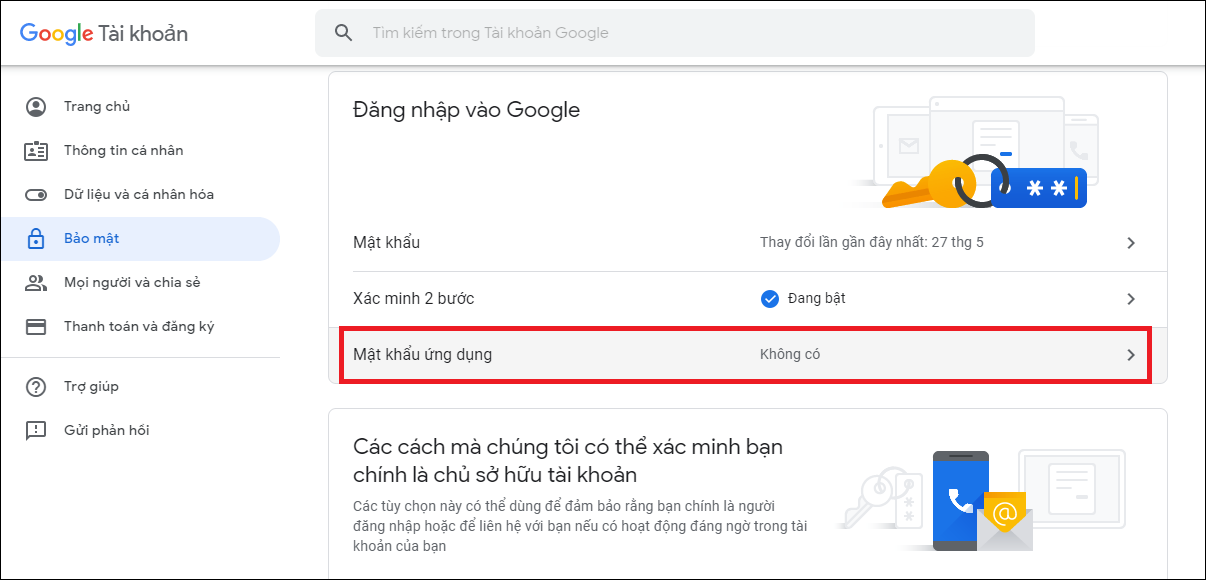
Nhận vào ô chọn ứng dụng.
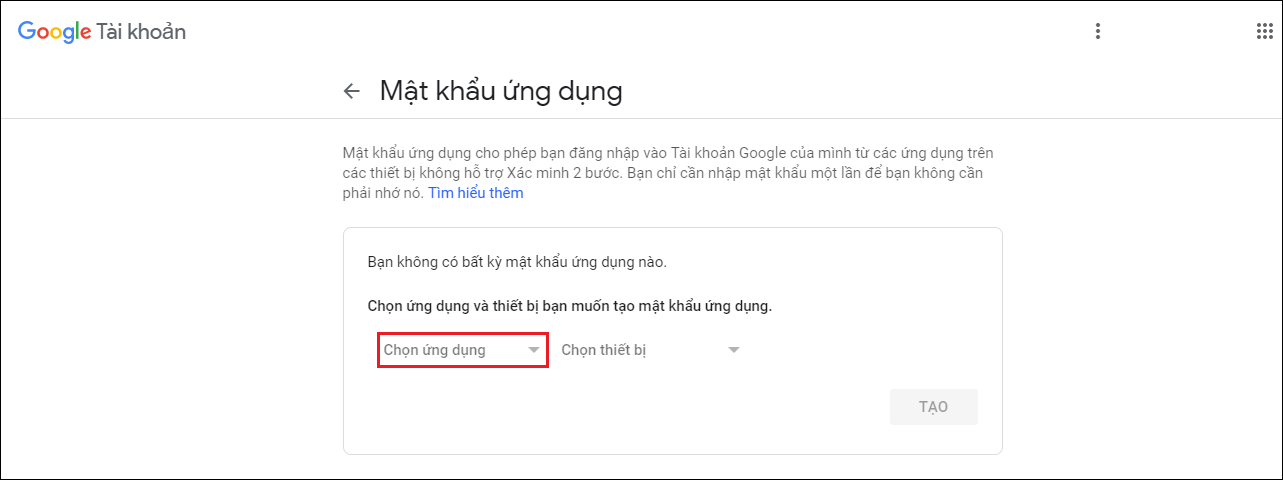
Và chọn vào vào mục “Khác (Tên tuỳ chọn)“.
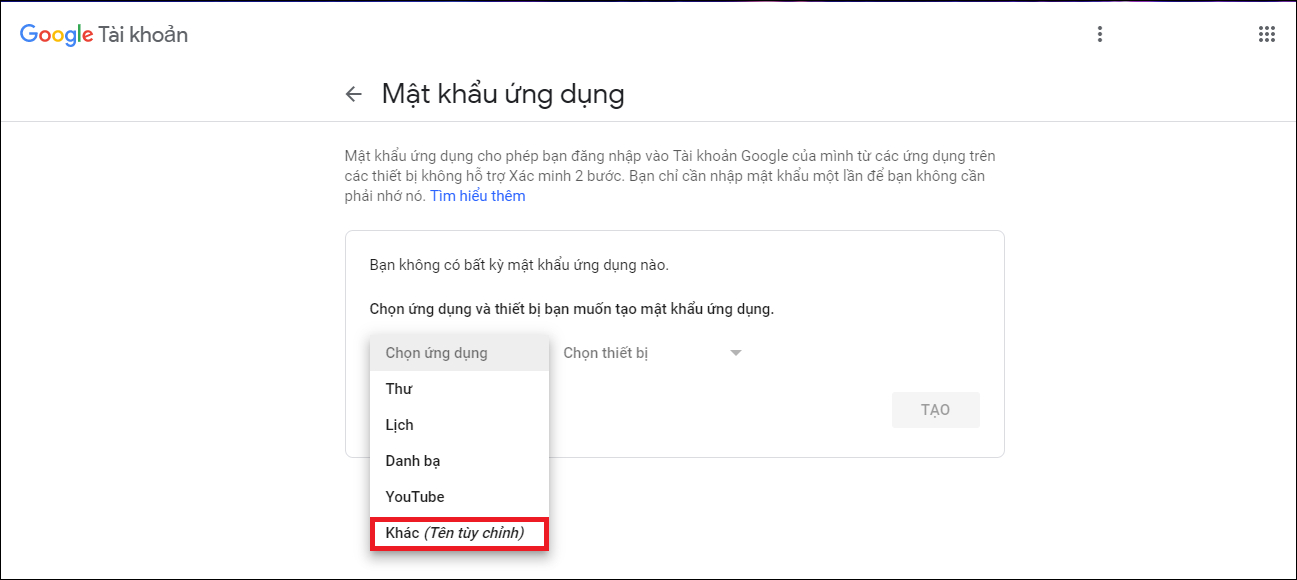
Đặt một tên nào đó bất kỳ (ví dụ ở đây ta đặt là Gmail SMTP).
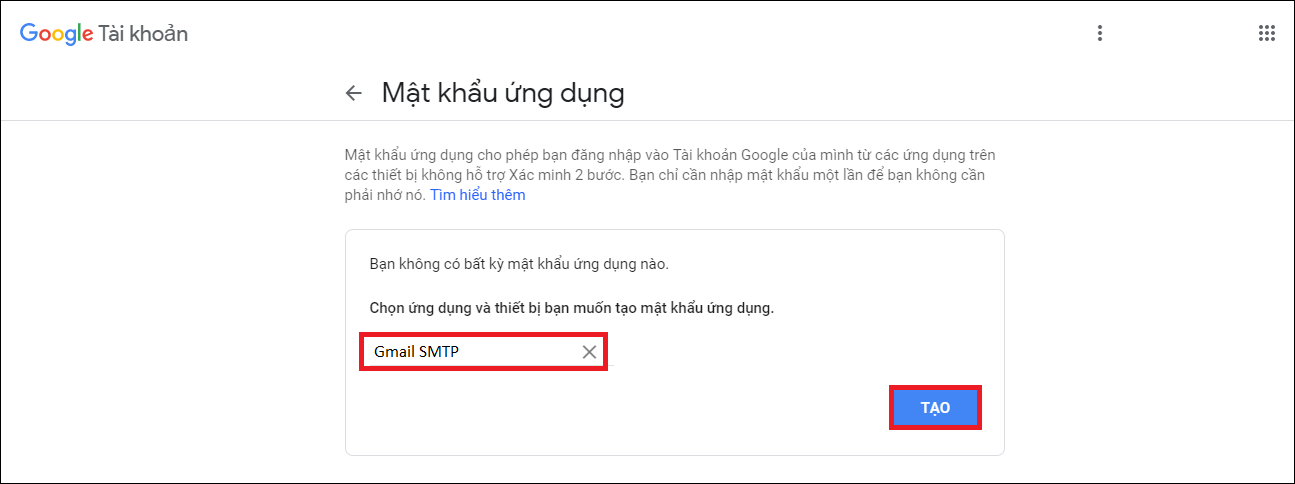
Sau cùng chúng ta nhấn vào nút “Tạo“. tại khung vàng bên trên đó là Mật khẩu ứng dụng của bạn , lưu lại mật khẩu này để ta có thể cấu hình cho SMTP trên website.
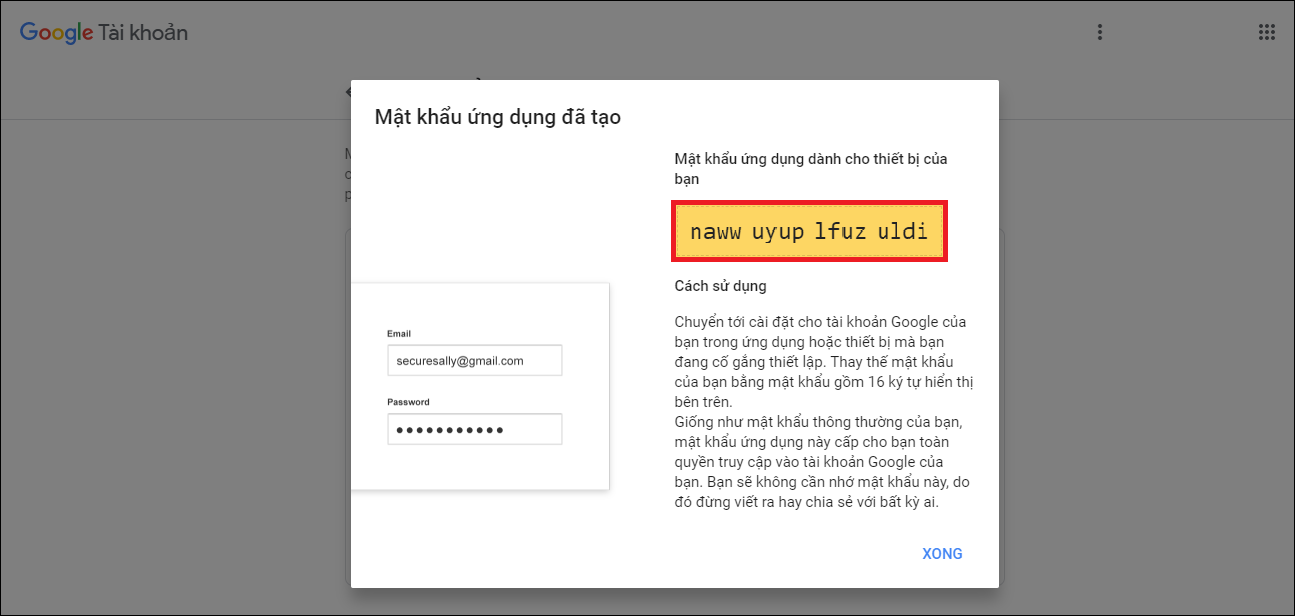
Bước 2: Lựa chọn và cài đặt Plugins để cấu hình SMTP Gmail:
Có rất nhiều Plugins hỗ trợ cho việc cấu hình SMTP, tuy nhiên trong bài này mình sẽ dùng đến WP SMTP.
Cài đặt Plugin WP SMTP vào Website WordPress.
- Bước 1: truy cập vào giao diện WordPress admin → Plugins → cài mới.
- Bước 2: Tìm từ khoá WP SMTP tại thanh công cụ tìm kiếm
- Bước 3: Sau khi tìm kiếm xong, chọn Plugin WP SMTP và nhấn nút cài đặt, khi cài đặt hoàn tất chúng ta nhấn kích hoạt để sử dụng.
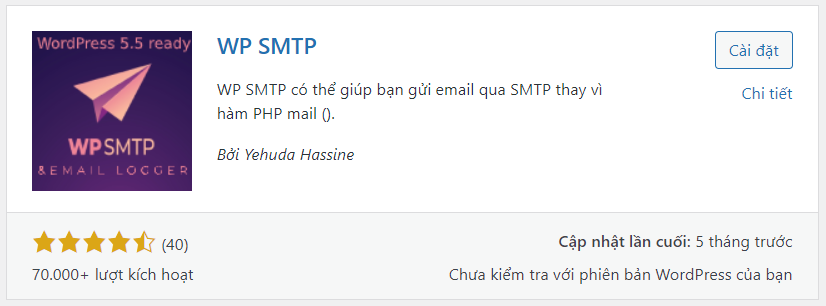
Sau khi cài đặt và kích hoạt WP SMTP, ta chuyển tới giao diện WordPress Admin → WP SMTP để mở được được giao diện cài đặt.
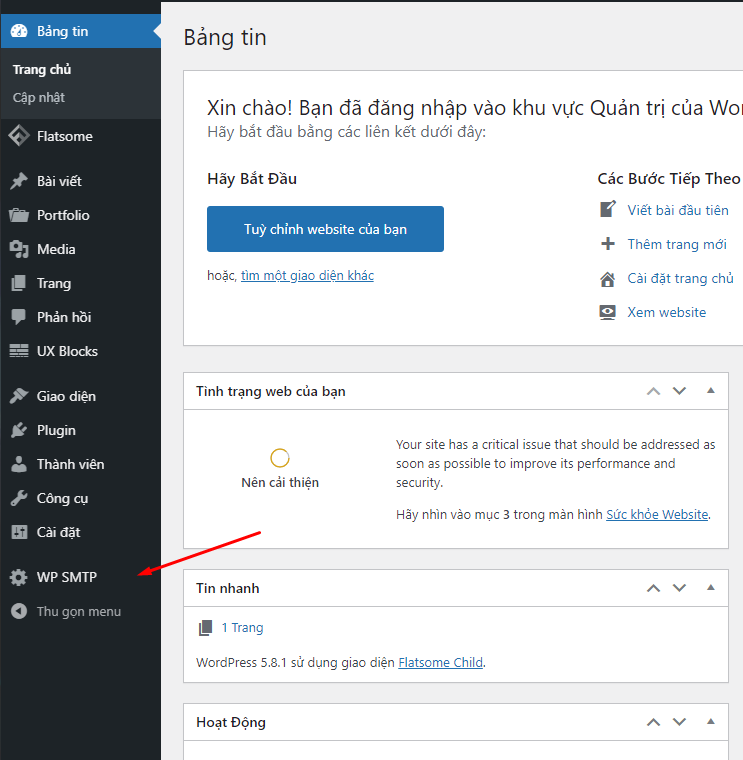
Bước 3: Khai báo thông tin kết nối máy chủ SMTP
- Từ: Nhập Email của bạn hoặc Email bất kỳ nào đó để gửi đi.
- Từ tên: Tên của bạn hoặc người gửi đi
- Máy chủ SMTP: Tại đây bạn nhập “smtp.gmail.com“
- Xác nhận SMTP: Nhấn chọn mục “yes“
- Cổng SMTP: Chọn port 465 với SSL, nếu không được thì bạn hãy chọn là port 587 với TLS nhé. (bạn có thể tìm hiểu thêm)
- Tên người dùng: Nhập lại Email giống với ô đầu tiên.
- Mật khẩu: Phần này bạn dùng Mật khẩu ứng dụng mà bạn tạo bên trên nhé.
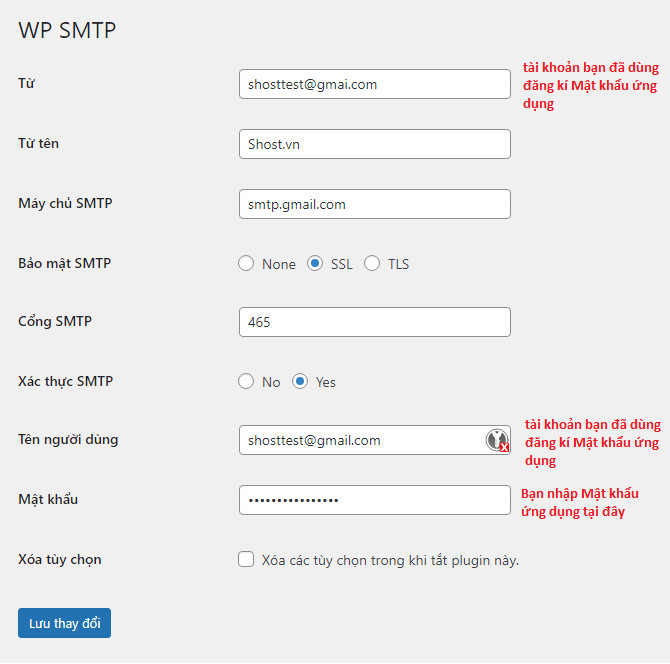
Cuối cùng bạn nhấn “Lưu thay đổi” để hoàn tất khai báo thông tin kết nối.
Để kiểm tra thông tin SMTP của bạn đã gửi và chính xác chưa, bạn có thể kiểm tra lại từ hòm thư trong Gmail của mình , nếu thư gửi đi như vậy là thành công rồi.
Chúc các bạn thành công !